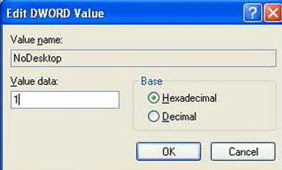Screen Resolution
Many people think that, the means of Resolution is in terms of Photography or Television. In those media, resolution indicates picture sharpness.
But in the computer world, Screen Resolution means to the dimensions of the pixels displayed on the screen. The computer probably preset to a resolution of 800 X 600 pixels. That means that the monitor will display a screen that is 800 pixels wide and 600 pixels high. The Screen Resolution does not determine by the size of Monitor. But for bigger Monitor, larger Screen Resolution can be use.
For 14” or 15” Monitor à switch the resolution from 800 X 600 to 1024 X 768, depend upon the Graphics Card/ VGA Support. Everything will get smaller as the resolution increases because the monitor is displaying a larger number of pixels in the same screen space.
For viewing web pages generally high resolution is require for more web pages fit on the Screen. A larger resolution allows seeing more of the page without scrolling.
Here are few steps to fit Monitor Resolution (for Windows Users only):
- Click Start > Control Panel

- From Here double-click on the Display icon. Display Properties will appear.

- Click on Settings Tab to see the current resolution. Here you can change the resolution depending on the Monitor size.
For 14” or 15” Monitor > 800 X 600 is recommended.
For 17” Monitor > 1024 X 768 is recommended.
For more than 17” > 1280 X 1024 or higher is recommended.
Screen Colors Quality:
The Number of Colors is also important. For designing professional graphics or a digital photography aficionado and have a computer loaded with memory, The recommended setting is -- 32 bit. Otherwise the Medium setting --16 bit or 64,000 colors is recommended. This is a practical resolution to use on the Web.